
If you’d like, you can add multiple text boxes to the same drawing if you like. Use the Align menu icon to adjust the position of the text inside the text box. Here you can adjust the size or add text. Once you select the shape, it’ll appear in the Drawing editor window. Or you could choose from any other shape you like.
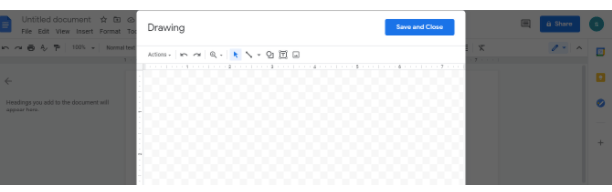
However, if you want to add a little more style, you might opt to go with one with rounded edges. Most people go with the standard rectangular text boxes.
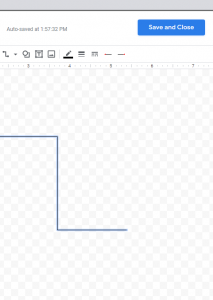
In the menu, select the shapes icon, select Shapes, and select the shape of the text box you would like. To do this, select Insert from the menu, select Drawing and then select New.
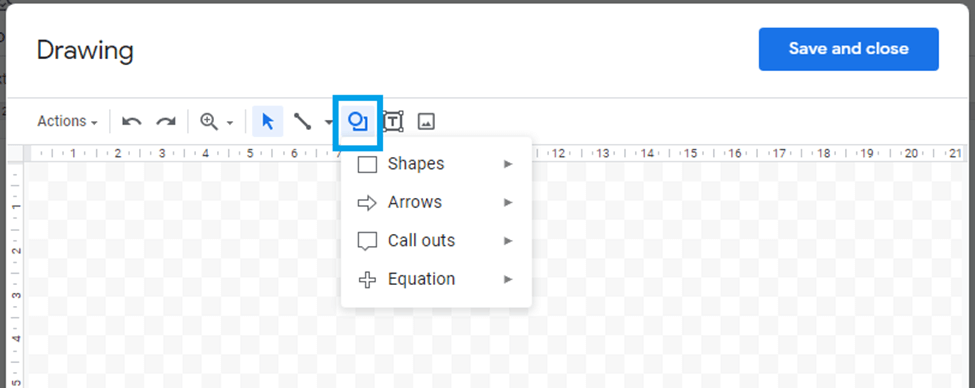
This approach lets you place the text box anywhere in the document you like, even on top of text. The easiest way to quickly add a text box in a Google Doc is by inserting a shape. In this article, you’ll learn about every method you can use to add a text box in Google Docs.


 0 kommentar(er)
0 kommentar(er)
